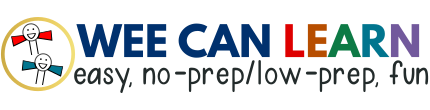This page contains answers to commonly asked questions as well as some general troubleshooting tips to help with most asked about technical issues.
While we cannot answer specific questions about your computer's or printer's compatibility with our files or provide any personal assistance, below are some troubleshooting tips you can try.
If you are still having issues, you can turn to Google or Youtube for additional resources. Thank you for your understanding!
Jump to:
What are the rules of use or license terms?
All EDUCATIONAL RESOURCES by Wee Can Learn, such as worksheets, slides, activities, crafts, and classroom decor, are for personal or single classroom use only.
See full terms of use for educational resources for what is and is not allowed.
---
All COMMERCIAL GRAPHICS & FONTS by Wee Can Learn, including clip art, borders, and frames, may be used for personal or commercial purposes.
Note: This DOES NOT apply to graphics, fonts, and elements that are incorporated into Wee Can Learn EDUCATIONAL PRODUCTS, as Wee Can Learn does not own the rights to such elements. Graphics, fonts, and elements are not to be extracted from Wee Can Learn educational products and used outside of our files without permission or license.
See full terms of use for clip art and fonts for what is and is not allowed.
---
You will find the correct terms of use linked on the Teachers Pay Teachers listing, website post, and/or product download.
How do I download files from your website?
The web post of your desired resource will contain the download link in a green shaded box under a heading that mentions "Free [resource name] Download."
The download link will open in a new tab to either:
- a shared drive like Dropbox or Google Drive, or
- Teachers Pay Teachers
For best results, use a desktop or laptop computer.
For Dropbox or Google Drive
On the Dropbox or Google Drive page, look for the download icon and button along the top of the screen to save a copy to your device.
Some companies and schools block your computer or work/school-associated email from accessing Dropbox or Google Drive. If that is the case, please visit our website from a personal device and email.
If you try to request access through Dropbox or Google, work/school servers often block our email address from being allowed to grant you access.
Note: You do not need to create an account to grab the digital file(s). If you are prompted to create an account, simply click away from the window pop-up to head back to the screen where you should be able to find the download button or icon to download the desired file.
For Teachers Pay Teachers
You will need a Teachers Pay Teachers account in order to download the file. It is free to sign up.
After you click the download button, the page will redirect to a thank you page. It may take a while for your file to finish downloading so please keep this browser window open until the download process is complete.
How do I extract files from a zipped folder?
To access files in a zipped folder, you will need to unzip the compressed folder to extract all files and save to your device.
It is best to download from a laptop or desktop computer. If you are connecting from a third party like Facebook or Pinterest, open the link in a new web browser and try the download again.
Occasionally, apps on your browser may interfere with downloading. If this is the case, please open a new browser and try again.
Steps to extract a zip folder on a PC Computer
If you are using a PC, follow these steps:
- Right-click on the folder with the zipper and select, "Extract All" from the dropdown menu.
- If prompted, select where you want the file to be saved. If not prompted, the files will most likely be saved by default in the same folder as where your zipped folder is located or to a Downloads folder. If not, you can search the title of the folder on your computer to see where it has been saved to.
- Find the extracted folder, which should have a similar name to the zipped folder, but without the zipper on it. Open the folder and access your files.
Steps to extract a zip folder on a MAC Computer
If you are using a MAC, follow these steps:
- Double click on the folder with the zipper.
- The extracted folder, which should have a similar name to the zipped folder, but without the zipper on it, should pop out. Open the folder and access your files.
- If the extracted folder does not appear right away, right-click the zipped folder and choose "Open With" and "Archive Utility."
Tips to extract a zip folder on a mobile device
As stated above, extract files on a desktop/laptop device for best results. But if you must attempt to download on a mobile device, you may need a free app to unzip the product (such as FileExplorer Free). This will allow you to unzip the folder to access it.
Another solution available on some mobile devices is to long hold the zipped file icon and then click, "Extract." If neither of these options work, try downloading again from a desktop or laptop computer.
How come the PDF doesn't work?
We have a whole webpage dedicated to PDF tips and troubleshooting, including:
- Best program to use for PDF files
- Printing from PDF files
- Using editable or form-fillable PDF files
Why do you offer free and paid versions of your downloads?
Our mission is to provide access to education regardless of background or status. To accomplish this we offer our printables in two ways: for free with ads or for purchase at a very affordable price on Teachers Pay Teachers.
The ad revenue generated by the free-with-ads version offsets the costs associated with creating and providing those sets of files, but customers can opt for the paid version to bypass the ads. Either way, we appreciate your support for our site and our mission!